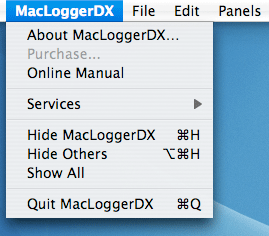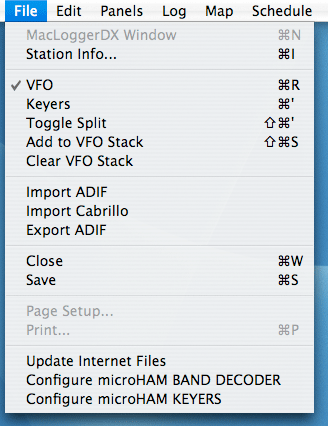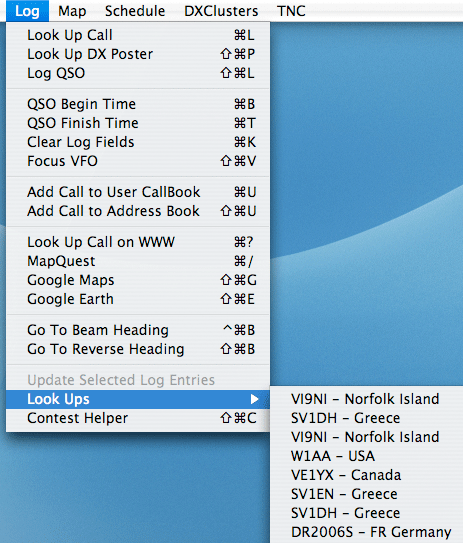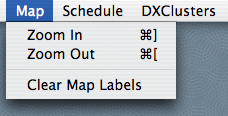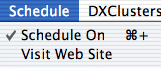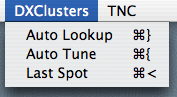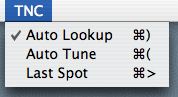Index
MacLoggerDX Menus
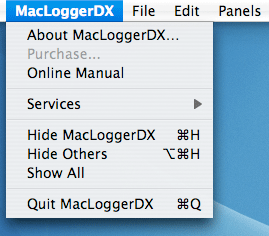
- Purchase will take you to the online store if MacLoggerDX has not been registered.
- Online Manual will take your web browser to the online manual page for whatever panel you have active at that time.
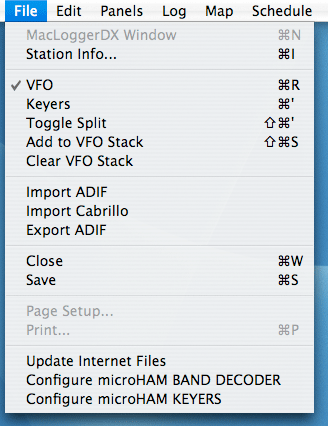
- MacLoggerDX Window Opens a new Control Window.
- Station Info initiates a Station Info Dialog.
- VFO toggles the "Radio VFO" check box.
- Keyers activates the integrated CW keyer (OS X).
- Toggle Split turns the default 5 khz split on and off (if your rig supports this feature).
(You can select other split values from the split popup in the VFO section of the main window)
- Add to VFO Stack will add the current VFO frequency and Mode to the Stacking register. The entries in the Stack can be retrieved with the "Stack" popup button with the latest entry allways being stored at the top of the popup list. The Stack register is useful for quickly saving possible QSO frequencies in a scratch pad for later use.
- Clear VFO Stack clears the stack popup.
- Import ADIF allows you to select an ADIF file to import.
Note: pre version 4.2.3: If you are having trouble selecting the file in the import dialog, then just select All Documents from the ADIF Import Enable: popup...
- Import Cabrillo allows you to select a Cabrillo contest file to import.
- Export ADIF allows you to save your logged QSOs in ADIF Format.
- To export records between two dates - sort the log by date, select the records between the start and end date, "export ADIF" from the File menu - only selected records will be exported. If no records are selected then the whole log will be exported. You can use the shift and command keys to help select records - it is the Rec# field that you click on to select a record. adifmodes.dat in the data folder will map log file modes to exported ADIF LotW modes. (MacLoggerDX looks in your log folder for this file first, and Update Internet Files will deliver the default version to your data folder).
- Close
- Save is context sensitive:
- Log Panel: Any changes to the log are saved.
- Previous Panel: Any changes to the log displayed in the Previous Contacs Panel are saved.
- User Call Book Panel: Any changes to the User Call Bok are saved.
- DXCluster or TNC Panel: Saves the contents of the terminal window to a file of your choice.
- Otherwise: Settings from the Preferences Panel as well as Window Positions and sizes are saved.
- Page Setup allows you to set print parameters in preparation for printing.
- Print depends on what panel is selected.
- Update Internet files will download the latest DXpeditions and DXCC files from the Internet if you are connected.
- Configure micro BAND DECODER with display the configuration dialog for the micro BAND DECODER
- Configure micro KEYERS with display the configuration dialog for the micro KEYER , CW KEYER and digiKEYER

The Panels Menu allows you to select any panel with a command key.
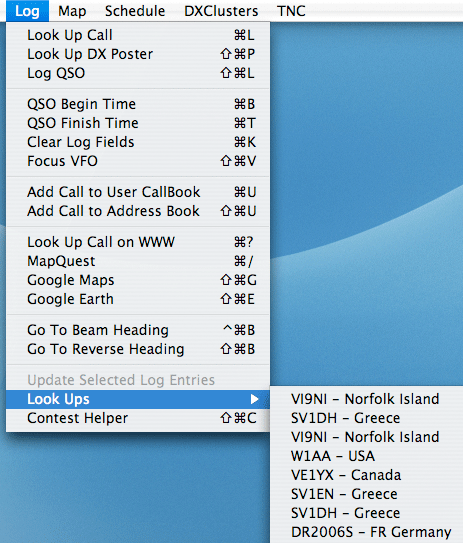
- Look Up Call looks up whatever call sign is in the "Call" edit field of the Control Window and resets the QSO Start Time to the present.
- Look Up DX Poster looks up whatever call sign is in the "DX de:" edit field of the Control Window.
- Log QSO logs the information in the Control Window edit fields to log.dat which is then displayed in the Log Panel.
- QSO Begin Time logs a QSO Start time different from the default of when the Lookup button is pressed.
- QSO Finish Time logs a QSO Finish time different from the default of when the Log QSO button is pressed.
- Clear Log Fields clears the QSO edit fields.
- Focus VFO selects the VFO so that keyboard up/down arrow keys or PowerMate sequences can control the VFO.
- Add Call to User CallBook logs the information in the Control Window edit fields to usercallbook.dat which is then displayed in the User Call Book Panel.
- Add Call to Address Book adds the name and address etc. from the last lookup to the OS X Address Book.
- Look Up Call on WWW looks up the current call with QRZ in your default web browser.
- MapQuest displays the last call lookup latitude and longitude with MapQuest in your default web browser.
- Google Maps displays the last call lookup latitude and longitude with Google Maps in your default web browser.
- Google Earth displays the last call lookup latitude and longitude in the Google Earth application.
- Go To Beam Heading will cause the selected Rotator Controller to swing to the beam heading displayed in the control area.
- Go To Reverse Heading will cause the selected Rotator Controller to swing to the beam heading displayed in the control area + 180 degrees (Long Path).
- Update Selected Log Entries will look up all the selected log entries and fill in any empty address fields from the QRZ CD or the internet if you have those options selected. (If you are updating a large number of log entries, the Internet lookup could take a very long time).
This command will only update empty fields and will not overwrite fields that are already filled. For example, if you edit the call sign in the log - like adding a "-A" suffix, and then want to update, you have to delete the previous DXCC ID name first and then do an Update Selected Log Entries.
- Look Ups remembers the last 100 look ups.
- Contest Helper activates the Contest Helper Floating Window which has two main sections - the K5ZD Call Completion table and the Duplicates table. These two tables are updated dynamically as you type a call into MLDX - not waiting for a lookup.
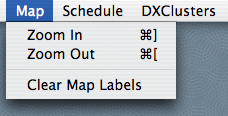
- Zoom In zooms the map up to the next hight resolution.
- Zoom Out zooms the map down to the next lowest resolution.
- Clear Map Labels clears the accumulated DX Spot and APRS text labels from the Map.
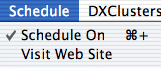
- Schedule On activates the automatic tuning to the scheduled items displayed in the Schedules Panel.
- Visit Web Site activates your default web browser and displays the URL named for the current scheduled station or net.
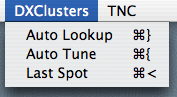
- Auto Lookup activates the automatic lookup of the DX Spots displayed in the DX Clusters Panel.
- Auto Tune activates the automatic tuning to the DX Spots displayed in the DX Clusters Panel.
- Last Spot tunes the radio to the last spot decoded.
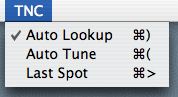
- Auto Lookup activates the automatic lookup of the DX Spots displayed in the TNC Panel.
- Auto Tune activates the automatic tuning to the DX Spots displayed in the TNC Panel.
- Last Spot tunes the radio to the last spot decoded.