

Select
MacLoggerDX Help from the Help
menu and it will display the top level help screen. macOS looks
for the help files contained in the app in the Applications
folder.
There is an online reference manual here
which is also available under the MacLoggerDX File
menu and is updated several times a week - much more frequently
than a PDF could be published. This is a reference guide - not a
user manual with step-by-step instructions.
Most of the controls will display tool
tips that describe what they do when you mouse over
them.
If you don't find an answer to your questions here in the FAQ
or in the user
videos on YouTube then please refer your question to one
of the support email reflectors. There are lots of knowledgeable
people there who can help you:
Enable
the Debug Log check box in the Radio
prefs panel, restart MacLoggerDX, try to connect to the radio
with the Radio panel check box and then from the File
menu select Show Debug Log to examine it or
select Email Debug Log to send it to us.
Please include a screen shot of your Radio prefs in the email.
You don't have to be a computer expert to configure and run MacLoggerDX but we do assume that as a Ham, you are somewhat technically inclined and able to operate your Mac. Introductory instruction on the Mac hardware and macOS are widely available on the internet and are beyond the scope of our documentation and support.
If
macOS asked for permission for MacLoggerDX to access the
Documents folder etc. and you answered “No” then you can later
allow this in the System Preferences / Security &
Privacy / Privacy panel Files and Folders.
The BitDefender Anti-Ransomware Safe Files option can also generate file access errors - even if you add MacLoggerDX to it's list of Trusted Applications with the Application Access button. Turn off the BitDefender Safe Files option - macOS already has this covered.
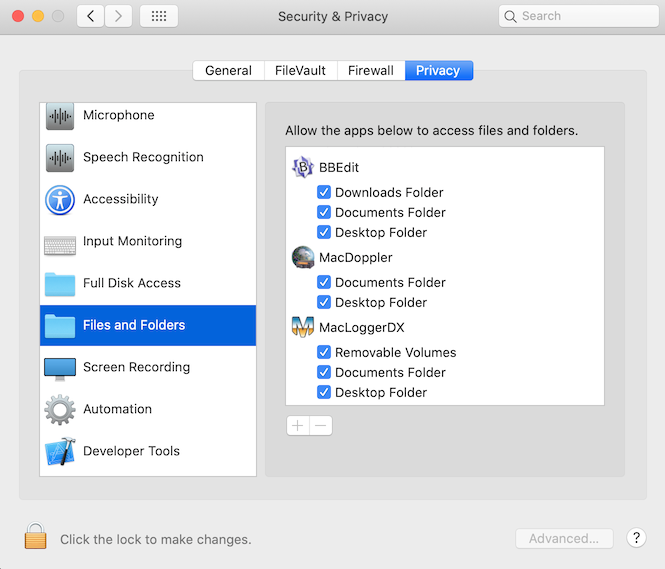
Enter
a call sign in the DX panel Call
field, press return to do a Look Up and then press the Log
QSO button. All the
information in your DX or Contest
panel for that QSO will be entered into the log.
You can open a new log file anywhere you want on your Mac but the default log file is your_home_directory/Documents/MLDX_Logs/MacLoggerDX.sql.
Don't forget to back up your log file every day - just as you would any other important data on your computer.
The
current log is displayed in the File Menu/Open
Recent sub-menu and in Log panel.
If you are having trouble finding your log file, make sure you haven't accidentally moved it to iCloud with Desktop & Documents Folders sharing.
MacLoggerDX
accesses a lot of files in your Documents folder - not just your
logs, so we recommend that you not move your entire
Documents folder to iCloud:
System Preferences / AppleID / iCloud Drive / Options / Desktop
& Documents Folders.
You
can store your log file on your LAN, in your DropBox,
Google Drive or iCloud Drive
folder and have your changes instantly available on multiple
Macs. Copy your current Log file in the Finder to your
Shared/DropBox/Google Drive folder and Open Log File...
from the MacLoggerDX File Menu (Make sure you
don't try and change your log from more than one location at
once, you may also experience synchronization errors if there
are problems with your Internet connection).
You
can have multiple logs and switch between them - File
menu New Log File, Open Log File and Open
Recent...
If you operate with multiple Call signs or prefixes, you can store your QSO's in different log files or all in the same log file since your Station prefs Call Sign is stored in each QSO logged as My Call. The Locations editor button in the Station prefs will allow you to maintain a list of locations and switch between them. Each location contains a call sign, registration number, grid square, LoTW Location name, eQSL Nickname, QRZ Logbook API Upload Key and HRDLOG Upload Code. You can add, delete edit or apply any of the saved locations which are maintained across sessions. When you Apply a Location, it won’t change previously logged QSOs, and is applied to subsequent logging.
If you create any Note files they will be stored in the ~/Documents/MLDX_Logs/note_files/ folder based on Spot or QSO call sign, for example VE3VRW notes.txt.
Where is the Log file backup procedure ?
There isn't one. Backup is an operating system function not an application feature but it is easy to do in a number of ways...
Download
your QSOs from
QRZ Logbook in ADIF format and then import them into
MacLoggerDX with the “reject duplicates” option.
Select Speed Log from the File Menu and enter them in the dialog.
You can ignore it, or you can turn off the Radio, Rotor and Clusters preferences Debug Log check boxes and restart the application. We never purge an open debug log, but we do start a new one and purge the old ones each time you restart the application. Some users were running the application 24/7, leaving the Debug Log check boxes enabled and filling up their hard drives.
Most
people use a dedicated Contest Logger like N1MM or SkookumLogger
for serious contesting and export their contest logs back into
MacLoggerDX after submission. Field Day does not
require Cabrillo.
The
macOS Migration assistant should take care of your Log, settings
and credentials but LoTW / TQSL needs to be moved according to
the ARRL instructions…
As
a fall-back...
Moving the prefs file is not supported, or for the faint of heart, but your MacLoggerDX preferences reside in this file: your_home_directory/Library/Preferences/com.dogparksoftware.MacLoggerDX.plist.
How do I Merge Logs?
You
can merge any log into any other log.
Only use ADIF when transferring between
MacLoggerDX and other software programs.
MacLoggerDX supports all the popular logbooks with standard ADIF files. QSO's can be exported to ADIF, signed (using the ARRL supplied applications) and uploaded to LoTW. MacLoggerDX uses LoTW and eQSL ADIF confirmation files to update the QSL Received status of your logged QSOs (See the Confirm QSOs with ADIF File... Menu command under the Log Menu).
MacLoggerDX supports on-demand LoTW and eQSL confirmations where QSL Received is time stamped when QSOs are matched, and real-time upload of your QSO's to LoTW, eQSL, Club Log, QRZ Logbook,and HRDLOG when they are logged, optionally, QSL Sent can be time stamped for each QSO uploaded. Individual QSOs can be uploaded and confirmations requested in the Log panel contextual (right-click) menu.
LoTW, QRZ Logbook, Club Log, eQSL and HRDLOG are all configured in the MacLoggerDX Look Up prefs.
If QSO upload or confirmation errors occur, MacLoggerDX will display short error descriptions in the Look Up prefs error status field for each service and in an Error Alert or Notification. Longer error descriptions can be found in the Debug Log or in the case of Confirmations in a popup error window. If you do not have the preferences configured correctly or there is some other problem with the QSOs you are trying to upload, the Debug Log will tell you what the error is.
When an error occurs, select Show Debug Log from the File menu and view the file, or select Email Debug Log from the File menu to send it to us.
A confirmations log is also kept in your ~/Documents/MLDX_Logs/adif_confirmations folder.
The Export ADIF... File Menu command will export the QSOs selected in the Log Panel or if none are selected, the entire log.
Enable
the 2D Map Prefs DX Spots/Show Spots and Show Spot
Labels check boxes and enter 1000 in the Max
Number of Spots field.
The log spots displayed are also affected by the search criteria
you have set in the log panel.
No, Select Update Selected Log Entries from the Log Menu and the missing fields will be filled in. This will perform an Internet Call Book look up for all selected log entries and add the found data to any blank fields in the entry, one at a time. This will ONLY update empty fields (or "0" in the case of DXCC), it will never overwrite existing data. MacLoggerDX will post an alert if you try to process more than 250 QSOs at once but the actual number that are practical to update at one time will depend on your Mac, OS version, your Call Book service and your Internet Connection speed. Keep in mind that some Call Book servers will throttle their response if you overload them.
The Locator field in the DX and Contest Panels will tell you what Geolocation method MacLoggerDX has used for each lookup:
In
the downloaded Sample Files folder edit the
dxcommands.dat and/or dxclusters.dat files and place them/it in
~/Documents/MLDX_Logs and restart MacLoggerDX.
This will also work for the CW Keyer Macros in cwmacros.dat.
MacLoggerDX
does not include any fields in the log that cannot be
imported/exported to ADIF.
You can however use the SIG (special interest group) tags in the
Comments field to export POTA ADIF references.
MY_SIG:POTA, MY_SIG_INFO:designator (of the park
that you activated), SIG_INFO:designator (of the other
park for park-to-park contacts).
Starting
with v6.45 you may enter the POTA ref directly into the DX
panel, it will be stored in the Log and exported with the
new ADIF POTA_REF tag.
No, MacLoggerDX creates a standard .png file named "MacLoggerDX_qsl_to_CALLSIGN.png", places it in your "~/Documents/MLDX_Logs/" folder and then asks Preview to display it but you could print the file from any application.
MacLoggerDX can export your Log to a Google KML file which will display your logged QSLs in Google Earth Pro. Simply drag the exported KML file onto Google Earth Pro and you will see all your logged QSOs displayed on the Google 3D Map.
Color Codes:
Log Table, Awards Tables:
DX
Panel: Call, Mode (dxcc), Band (dxcc), Grid (first 4 character),
ITU, DXCC, CQ Zone, IOTA, State Text Color
Spots, Cluster (dxcc) and History (dxcc)
Panels:
Spots on 2D Map and Bands Panel:
2D Map Marker Shapes:
The Log prefs allow you to change the default colors for Confirmed, Un-Confirmed and Worked QSOs .You can change the System Preferences / General / Accent color if you don't like the effect on the selected row in the table panels. You can also choose between Light and Dark Windows in the Station prefs.
Select Focus VFO from the Shortcuts menu, or click on the large frequency display and then press tab. Don't forget to enable All Controls in the System Preferences/Keyboard & Mouse/Keyboard Shortcuts Panel.
The VFO stepper up/down arrows will change the radio VFO 10 Hz up or down with each click of the keyboard up/down arrows, or you can set up the Griffin PowerMate to send up/down arrow clicks.
With
the Shift Key Pressed the frequency will
change 100 Hz up or down.
With the Control Key Pressed the frequency
will change 1 KHz up or down.
With the Option Key Pressed the frequency will
change 10 KHz up or down.
With the Command Key Pressed the frequency
will change 100 KHz up or down.
You can also position the mouse pointer over the VFO Stepper or Band Panel Sliders and use the mouse scroll wheel or Magic mouse scroll surface to scrub the frequency up and down.
DXClusters
transmit the spotted station's frequency not the mode.
MacLoggerDX uses your Band plan to determine the mode the QSO is
in.
The
Radio panel Mode popup
reflects what mode the radio is actually set to (CW, USB, LSB,
USB-D etc.)
You can change the mode mapping of USB-D to FT8
(or anything else) with the mode mapping pref and when you
select USB-D from the mode popup it will display and log as FT8.
If you want to assign specific modes to
specific bands or sub-bands then edit the sample band plan
delivered with MacLoggerDX and add the actual radio modes
desired for each sub-band and select it in the Band
Plan Prefs.
Note: sub-bands exist as a convention - not a law,
and you may occasionally encounter spots describing QSOs carried
out in a different mode - check the spot comments for hints.
Editing the Mode text in the DX panel will automatically adjust the mapping so that your change will "stick" until you edit it again or change the Mode Mapping in the Prefs..
Make sure you have the Call Book popup set to QRZ XML (or the Call Book of your choice), your account is up to date and your Username and Password are correctly set.
Not
directly, but MacLoggerDX can log remote SmartLink-ed Flex
radios through dogparkSDR. If
the Tune MLDX check box is enabled in the Radio prefs,
MacLoggerDX will automatically track the active slice
frequency and mode without being connected to the radio. This
can be usefull when working a remote radio through SmartLink
since MacLoggerDX will not need a radio connection of it's own
and will log the frequency and mode sent to it by dogparkSDR.
If I use the split function in MacLoggerDX, the log records the tx and rx frequencies but when I set split from the radio front panel, the log only records the receive frequency ?
Some radios do not report split status or split frequency so that MacLoggerDX only knows about split for those radios if it is set from within the program.
What are caches and how do I get rid of them ?
MacLoggerDX caches or stores the QRZ Online QSL pictures and the Lookup data for varying periods of time to reduce the load on your internet connection and speed things up. If you want to see a change you have made to the Online lookup data or your QSL picture immediately just do a manual lookup (enter the call and press return) which will bypass the cache or quit MacLoggerDX and rename or delete this folder:
~/Library/Caches/com.dogparksoftware.MacLoggerDX/
You
can also selectively remove one or more stale cached thumbnails
from
~/Library/Caches/com.dogparksoftware.MacLoggerDX/Cached Thumb
Pics by dragging them to the trash.
Selecting Remove Old QSL images from the Shortcuts menu will remove any QSL pictures and thumbnails older than one year from the cache.
I'm using MacLoggerDX without a connected radio. How do I get the frequency and mode data into the log without manually correcting each entry ?
With no radio connected, whatever you enter in the DX/Contest Panel Frequency, Mode and Band text edit fields will be logged, these fields will stick until they are changed.
Why doesn't MacLoggerDX save the QRZ URL for Bios in the Log?
MacLoggerDX doesn’t save the URL when it is a QRZ bio with a session key, since the session key will eventually expire and not be valid in the future. If you click on the bio url in the DX panel and press return, your web browser will be redirected to the station's QRZ bio.
How do I Uninstall MacLoggerDX ?
MacLoggerDX doesn’t install any system extenstions so removing it from your Mac is fairly simple: