

Immediately under the Radio/Rotor panels and to the right of the DX/Contest panels are the QSL Image panels. With each lookup that station's QSL Image (or country flag if your Call Book does not support QSL Images) is displayed. Subsequent look ups will shift the QSL images from the QSL Image panel on the left over to the other QSL Image panels. The number of QSL Image panels visible will depend on how much monitor real estate you have available for the MacLoggerDX window.
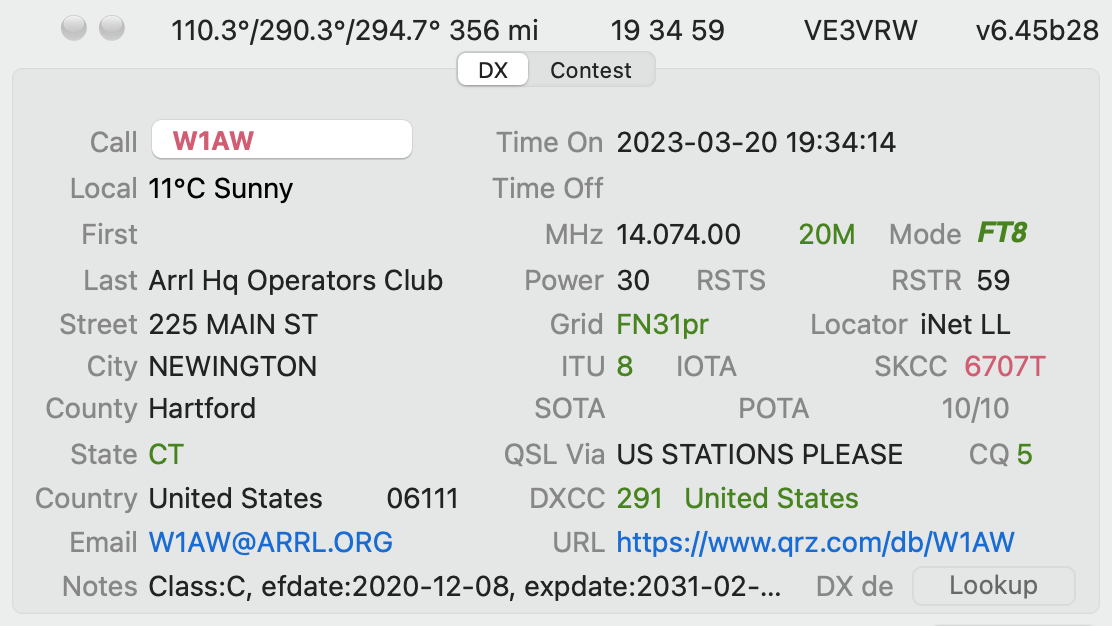
The DX Panel is optimized for data entry for DX chasing or rag chewing
Grid
(first 4 character), ITU, DXCC, CQ Zone, IOTA, State Text Color:
Red - Not in Log.
Brown - Worked in Log but Unconfirmed.
Black - Worked in Log and Confirmed.
Enter valid SOTA-ID in SOTA text field and
press <return> to look up Grid, Latitude and Longitude for
logging.
Note: the SOTA text field can
be populated by the DXCluster spot comments eg. "SOTA
LZ/EB-046", see also SOTA
Import/Export.
The tool tip for this field and the Notes field
will contain the summit name.
Enter
valid POTA-ID in POTA text field and press
<return> to look up Grid, Latitude and Longitude for
logging.
Note: the POTA text field
can be populated by the DXCluster spot comments eg. "POTA
CA-6318"
The tool tip for this field and
the Notes field will contain the park name.
If the click on the call sign in the DX de
text field it will look up the DX de spotter's call sign.
The Locator field in the DX and Contest Panels will tell you what Geolocation method MacLoggerDX has used for each lookup:
MacLoggerDX
resolves all call signs to the DXCC country level using the data
published in the ARRL Operating guide: "Locator: Country".
Then it resolves specific prefix based locations - "Locator:
Call".
QRZ, HamCall or WM7D.net lookup may provide a zip code which can
be resolved with the US census zip to post office latitude and
longitude data "Locator:Zip".
If the city is known and found the latitude and longitude can be
resolved: "Locator: City".
If the call is in your log, that location data is found in a
lookup "Locator: Log GS".
If QRZ, HamCall or WM7D.net Internet Lookup is enabled and if
there is a grid square or Latitude and Longitude data provided
on the Internet this will be used: "Locator: iNet GS", "Locator:
iNet LL", this is usually the most accurate since the operator
has provided this data himself.
"Locator:SOTA", Locator:POTA" If the Spot contains a valid SOTA or POTA reference, or you enter a valid POTA or SOTA reference in the DX panel after a Lookup and before logging this will update the Grid, Locator, distance and bearing fields.
MacLoggerDX keeps 2 separate sets of persistent values. When you manually change the radio mode or auto tune changes it MacLoggerDX chooses one set based on the mapped mode. If the mapped mode is CW or digital, then the RST set is displayed and the other set is used for voice modes. When you edit either set the new value is stored for that mode.
If
your radio is in CW or a digital mode and you enter 599 that
will be stored and reloaded the next time the radio is in CW or
a digital mode.
If
your radio is in USB mode and you enter 59 then that will be
stored and reloaded the next time the connected radio is in a
voice mode - SSB, AM, FM etc.
This all happens automatically - you just have to enter the values and they will be remembered. To set this up or test it, change the Radio panel Mode popup (or your connected radio front panel mode) from voice to another mode, enter the new RST or RS value and tab out of the field to save it.
You
can also use the qso_was_logged.scpt to reset
RST after each QSO. Restore RST (K5TXT).scpt from the download Extras
folder (instructions in the script comments).
The
Email and URL fields display the looked up call's email address
and web page URL after a lookup.
Clicking
in the Email field and pressing return will compose an
email to that address in your default mail client.
Clicking in the URL field and pressing
return will cause your default web browser to display that URL.
Look Up Performs a look up on the call sign entered in the "Call" field. MacLoggerDX first resolves the dxcc country identity with an internal lookup of prefixes, dxpeditions and exceptions, then performs a lookup with which ever call book service you have selected in the Look Up Prefs.
The internal prefix, dxpedition, skcc and exceptions databases are updated when you select "Update Internet Files" from the File menu, or automatically at midnight and when you start MacLoggerDX if you have selected Check for Updates in the Station Prefs.
Previous switches to the Log Panel and searches
for previous contacts based on the Call entered.
Time On Sets the Time On in the DX panel to the
current time (The default is the look up time)
Time Off Sets the Time Off in the DX panel to
the current time (The default is the logged time)
The
Time On text field will display an exclamation mark if
the Time On is older than 5 minutes.
Log QSO Logs whatever information is displayed in the DX or Contest panel fields to your current log.
Changes to the QSO after it has been logged must be made in the Log panel.
Beam If a rotor controller is connected rotates
the beam to the currect heading (displayed just above the "Call"
field)
R If a rotor controller is connected rotates
the beam to the reverse heading.
Stacking:The
stacking register is a scratch pad to quickly make note of
something you were tuned to so that you can tune back in a few
minutes. It saves the frequency call sign and split.
+ Adds the current call and VFO Frequency to
the stacking popup.
Stacking popup - Select any entry to set the
call (which will trigger a lookup), VFO frequency and split from
the stack. Selecting Edit from the popup will
allow you to re-order, edit and delete entries.
Most
of these button actions are replicated in the menus and can have
keyboard equivalents.

The
Contest Panel is optimized for data entry
during casual contesting but MacLoggerDX does not export
Cabrillo files formatted for each contest submission.
CabConverter
2 is a program that can convert a MacLoggerDX log file
into Cabrillo file format. It has reached its end of life but
still has limited support on their web site.
You can TAB quickly from field to field and <shift> TAB to reverse the tabbing direction or use the Log menu commands Focus Call Sign, Clear Log Fields and Log QSO and Clear Fields to return focus to the call sign. You can also set your own keyboard shortcuts for any of these commands. When you log the QSO Time On and Time Off are set.
A complete exchange can be completed with a few tabs and then a keyboard shortcut to log the QSO clear the fields and start again with the non-persistant fields cleared.
The Call Sign field automatically up-cases your typing and will do a lookup when you tab out of the field.
The Call Sign field will flash red if the call is already in your log as you type.
Contest Prefs
You can show or hide Contest Panel Fields and Labels based on the Contest Prefs check boxes.
The Contest ID popup in the Contest Prefs is loaded from the contest_id.dat file in the ~/Documents/MLDX_Logs/data_files/ folder. You can customize that file and place it in the top level MLDX_Logs folder if you want to override the defaults. The contest ID you select is used in the CONTEST_ID field of each QSO logged and is remembered in your Prefs between sessions.
The Map Rcvd popup in the Contest Prefs will automatically fill in some log fields based on the Rcvd field (SRX_STRING).
A Look up is triggered when a call sign is entered in the DX Panel or the Contest Panel and return is pressed or you tab out of the Contest Call Sign field. A look up also occurs automatically if a DX Spot comes in on the DX Cluster and Auto Lookup is enabled, or if you triple click on a DX Cluster spot, double click on a History Panel list item or double click on a 2D or 3D Map item or click on a Bands Panel entry.
Look Up Previous in the Log menu will do a look up of the call and also show a list of previous QSOs in the Log panel.
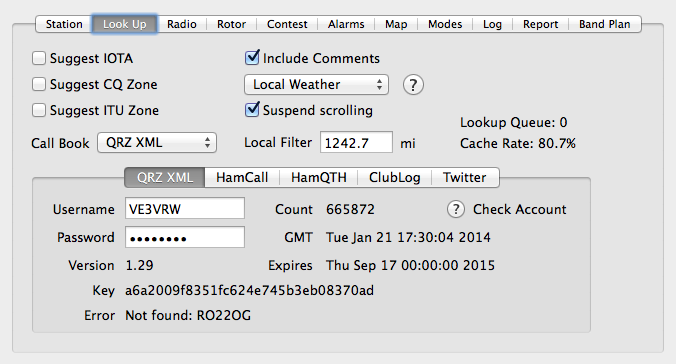
The
Suggest IOTA check box will suggest IOTA values
based on the geolocation of the call sign in the absence of call
book IOTA data or DXCluster comments which are always used.
The Suggest CQ Zone check box will suggest CQ Zone values based on the call sign in the absence of call book CQ Zone data which is always used. Supplied by Club Log cty.xml or grid mapping.
The Suggest ITU check box will suggest ITU values based on the call sign in the absence of call book ITU data which is always used. Supplied by grid mapping.
How MacLoggerDX determines IOTA, ITU and CQ Zones
If the call is in the log, the logged First Name will override the call book first name and will be displayed in italics. (Hold down the Option key while pressing Look Up if you want to ignore the logged first Name).
With portable call signs there is no algorithmic way to ensure the correct zones are logged. If the station you are logging has not included his zone data in QRZ or HamCall then you must verify while in QSO or not log the zone data.
The
Include Comments check box will include
comments from the call book server and the dx cluster spot.
The
Include CWop # check box will include the CWop
number in the Notes field if available.
The Include Sig Names check box will include Island (IOTA) Summit (SOTA) and Park (POTA) Names in the Notes field if the IOTA, SOTA or POTA reference is known.
The Local Filter text edit box will set the distance away from you that spotters reports will be filtered out if you check the Local filter in the DXClusters Panel.
The Call Book popup determines which call book service is to be used for look ups.
Make sure to set your Call Book to None in the Lookup Prefs if you are contesting unassisted.
If you are having a problem with your look ups, please check your Look Up Preferences to make sure your call book service is selected in the Call Book popup.
If this is set to ďNoneĒ cached lookups and your log will provide some stored data for some calls but lookups for totally new calls will only provide DXCC info.
How MacLoggerDX determines QSL Via
The Local Time Server popup will show the local time of the QSO looked up in the DX Panel Local field. The accuracy of this time depends on the accuracy of the location data for the call looked up.
Live lookups require an internet request to the geonames.org server so you may want to turn this option off if the dxcluster is busy and you have Auto Lookup enabled. A "." after the date and time indicates that the time zone has been estimated from the longitude. After a change in Daylight Saving time it may take a few days for the caches to catch up and the local time displayed could be off by an hour.
MacLoggerDX separates the call into prefix/base call/suffix and then resolves all call signs to the DXCC country level using the data published in the ARRL Operating guide subject to special issue call overrides in it's internal dxpedition database and discards non identifying prefixes and suffixes like "MM" etc.
Then
a lookup is done in the user selected call book QRZ, HamCall,
WM7D or QRZ CD ROM and in the case of the QRZ XML Service a QSL
Image is downloaded, cached and displayed. You need a username
and password for the QRZ XML subscription service distinct from
your QRZ.com username and password...
http://xml.qrz.com
Finally MacLoggerDX looks for the call in your Log.
| Service | QRZ CD-ROM/Download | QRZ XML | HamCall.net Online | WM7D.net | HamQTH | QRZCQ |
| Speed | Fastest | Faster (depends on Internet bandwidth) | Faster (depends on Internet bandwidth) | Faster (depends on Internet bandwidth) | Faster (depends on Internet bandwidth) | Faster (depends on Internet bandwidth) |
| Cost |
2 x $29.95 USD/Year + S&H -Discontinued |
$35.95 USD/Year | $52.00 USD/Year | $0.00 | $0.00 | Ä22.99/Year |
| Updates | 6 months | instant | instant | instant | instant | instant |
| Detail | Good | Excellent | Excellent | Good | Good | Good |
| QSL Images | Yes | Yes | No | No | Some | Some |
| Other Considerations | Does not require Internet connection for portable operation. | Requires Internet connection. | Requires Internet connection. Limited lookups. | Requires Internet connection. Limited international content. | Requires Internet connection, Registration | Requires Internet connection. No email field shown. |
The MacLoggerDX Log menu Look Up on WWW menu item has several sub-menus that will ask your default browser to look up the current call using any of the popular www based call books.
You can make the Web QRZ - Look Up on WWW sub-menu a keyboard short cut - F14 (or any other key combination) which will take you to the QRZ web page for the current call sign, with one keystroke.
You can also use Web HamCall, QRZCQ etc.

MacLoggerDX resolves all prefixes to DXCC country using internal databases for mapped, exception, ambiguous and dxpedition call signs. Using a customized version of MacLoggerDX, we lookup all dxcluster spots world wide continuously and compare MacLoggerDX's prefix result against Club Log, QRZ XML and other online log books.
If a discrepancy is found we double-check the call sign against the call books' historical data to determine which call book is correct.
We review the results daily, update the internal database files if needed and upload them to our server.
At Midnight (if left running), or the next time you run MacLoggerDX, if Check for Updates is enabled in the Station prefs or you select Update Internet Files from the File menu, your copy of MacLoggerDX will be updated to reflect the change in future lookups.
If
you have logged a call with incorrect DXCC name or
numeric value - set the DXCC numeric ID to 0, clear the
DXCC Country field to blank and then Update Selected Log
Entries with the new call and the new DXCC and DXCC
Country will be entered automatically. This will never overwrite
existing data - only fill in empty string or zeroed numeric
fields.
Please
note that MacLoggerDX maintains a mapping to current DXCC
entities - if your log contains a QSO with a DXCC entity which
has changed or been deleted in the past or a special event
prefix which is only valid for a short period of time, you may
have to edit the DXCC fields manually.
If you find a call that maps to a different DXCC than the operator identifies with or receive an error from one of the online log books please let us know so that we can update our databases. Make sure to correct the DXCC name and ID in your Log.
Some Call Books require a username and password which you can set in the appropriate Call Book tab. Make sure you choose the Call Book you want to use with the Call Book popup. The Secondary popup specifies the Call Book to use if the call is not found in the primary Call Book.
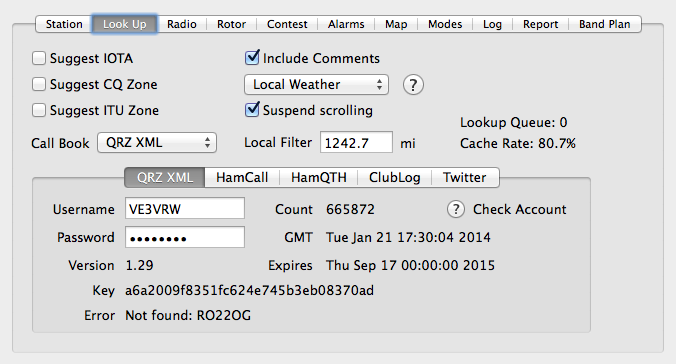
Logged QSOs can be automatically uploaded when logged (Club Log, LoTW, eQSL, QRZ Logbook and HRDLOG), or Individual QSOs can be uploaded and confirmations requested (LoTW, eQSL and QRZ Logbook) in the Log menu or the Log panel contextual (right-click) menu. Only Log books that you enter preferences for will be enabled in these menus.
Multiple
QSOs
can be selected for signing and uploading to LoTW but
if you have a lot of QSOs to upload you should split them
into batches smaller than 100 or export them as one ADIF
file and use the tqsl app to sign and upload it,
you will need to mark QSL Sent manually. Likewise, if you have a large number of
QSOs to upload to the eQSL,
QRZ, or HRDLOG logbooks,
export them first to an ADIF file and upload that file to the logbook web
interface.
MacLoggerDX has built-in Confirmation commands for LoTW, eQSL
and QRZ Logbook but confirmation ADIF files from LoTW, eQSL and
QRZ Logbook can also be used to confirm existing QSOs by
selecting them with the Log menu Confirm QSOs with
ADIF File... command. Instead of being imported, each QSO
in the confirmation ADIF file is used to mark the matching QSO
in your log with a stamp matching the service i.e. LoTW, eQSL,
QRZ Logbook etc. that created the confirmation ADIF file.
If
QSO upload or confirmation errors occur,
MacLoggerDX will display short error descriptions in the Look
Up prefs error status field for each service and in
an Error Alert or
Notification. Longer, more detailed error
descriptions can be found in the Debug Log or
in the case of Confirmations in a popup HTML
error window. You cannot login or
register with the links on this error page. If you do
not have the preferences configured correctly or there is some
other problem with the QSOs you are trying to upload, the Debug
Log will tell you what the error is.
When an error occurs, select Show Debug Log from
the File menu and view the file, or select
Email Debug Log from the File menu
to send it to us.
eQSL prefs
If
the Callsign, password or nickname do not match what you have
set on the eQSL web page you will get a No such
Username/Password found error when you try to upload a
QSO or request confirmations. You cannot login or register with
the links on this error page. Note: A bad Nickname will
not stop an upload but it will generate an error for a
confirmation request. If you can upload to eQSL but
Confirmations display an error, itís probably a bad Nickname.
eQSL
Confirmations can be requested at any time with the
Confirmations button or by control-clicking on any Log panel QSO
(contextual menu). The first time you request Confirmations,
all confirmed QSOs will be downloaded and checked against your
log - marking QSL Received. The next time you
run Confirmations, only confirmed QSOs since
the saved Last Report time will be downloaded
and checked against your log. You can Reset
the Report Time to download all confirmations
in the last 30 days (Hold the Option key when pressing
the button to reset the Report Time to the last oldest
QSO in your Log). Your valid Nicknames are listed in your eQSL
Station QTH Information in the Profile section of the web page.
Note: We intentionally do not enable automated requests for confirmation reports to limit accidental overloading of the eQSL servers.
A confirmations log is kept in your ~/Documents/MLDX_Logs/adif_confirmations folder.
If there are QSOs in your downloaded report that don't match any QSOs in your log - an ADIF Confirmation Errors file will be displayed which will list QSOs that don't match up with any QSO in your Log.
If there are QSOs in your log that continue to be displayed as unconfirmed and are not in your ADIF Confirmation Errors file, they may be missing from the downloaded report because they are outside the Last Report time frame, or were not uploaded. The Mark QSL Sent check box will stamp the QSO when it is uploaded.
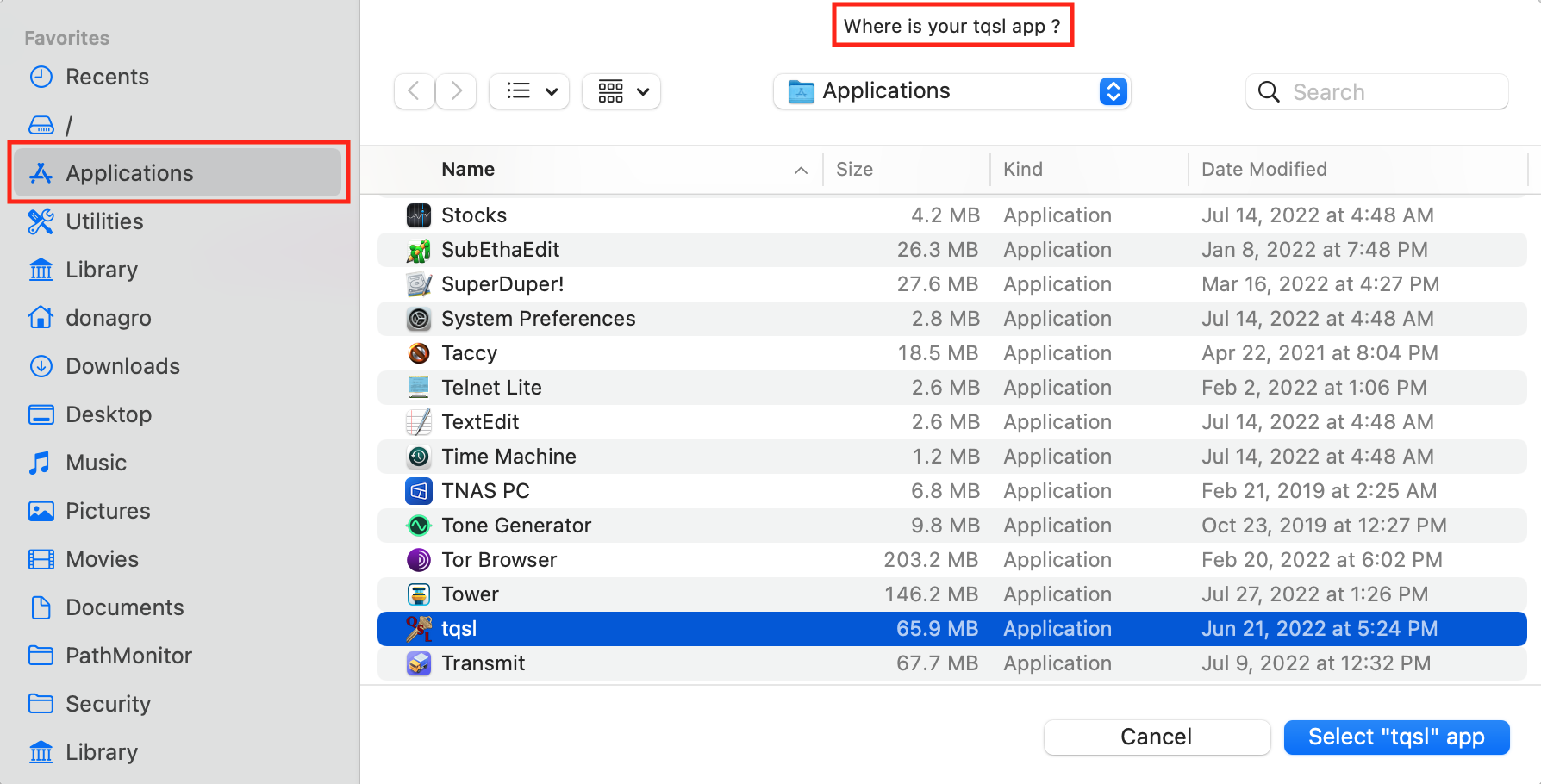
ARRL LoTW Web username and password help.
You can display your Callsign Certificate Properties in the tqsl application if you are unsure if the certificate is password protected or expired.
The Location needs to be the same as one of your locations in tqsl (outlined in red in the screen shot below). If you have multiple call signs and locations in tqsl, make sure that the Station Location names are all unique. Do not use the same Station Location name for more than one call sign. Location is optional if you have only one.
The actual Location names must match...

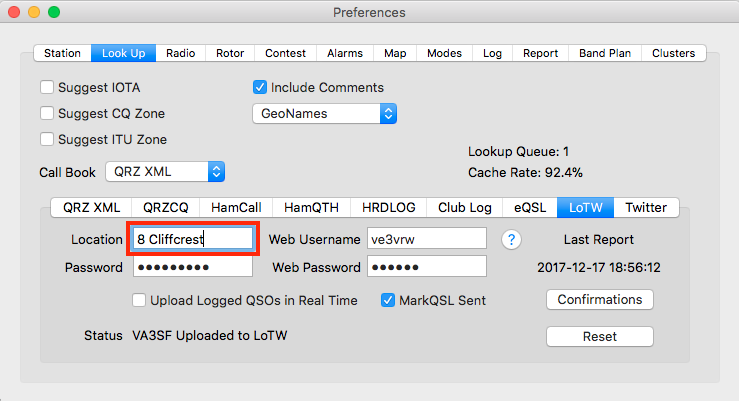
LoTW
Confirmations can be requested at any time with the
Confirmations button or by control-clicking on any Log panel QSO
(contextual menu). The first time you request Confirmations,
all confirmed QSOs will be downloaded and checked against your
log - marking QSL Received. The next time you
run Confirmations, only confirmed QSOs since
the saved Last Report time will be downloaded
and checked against your log. You can Reset
the Report Time to download all confirmations
in the last 30 days
(Hold
the Option key when pressing the button to reset
the Report Time to the oldest QSO in your log -
this is discouraged since it can place an unnecessary
burden on the LoTW servers, especially for large
logs).
Note: We intentionally do not enable automated requests for confirmation reports to limit accidental overloading of the LoTW servers.
A confirmations log is kept in your ~/Documents/MLDX_Logs/adif_confirmations folder.
If there are QSOs in your downloaded report that don't match any QSOs in your log - an ADIF Confirmation Errors file will be displayed which will list QSOs that don't match up with any QSO in your Log.
If there are QSOs in your log that continue to be displayed as unconfirmed and are not in your ADIF Confirmation Errors file, they may be missing from the downloaded report because they are outside the Last Report time frame, or were not uploaded. The Mark QSL Sent check box will stamp the QSO when it is uploaded.
If
a LoTW upload (either live or from the Log
panel contextual menu) appears to hang or times out with an
Alert, check that the tqsl app is not waiting
for input - i.e. prompting for a password - this can happen if
the LoTW certificate password is required but missing or
incorrect, or if tqsl is not able to use your
System language - "This language is not supported by the
system." - you can change the language under the tqsl
File menu.
MacLoggerDX
uses the tqsl -a compliant flag for uploading QSOs which
will only sign and upload new or changed within-date-range QSOs.
If you are having problems with LoTW uploads from MacLoggerDX, make sure you can sign and upload a small ADIF file using tqsl by itself.
The ARRL LoTW help is here.
If you change your call sign and registration number in MacLoggerDX you will also have to notify the ARRL and make some changes in tqsl.
If an error reported in the MacLoggerDX Debug Log is coming from the tqsl application, help for tqsl is here.
From the ARRL Help desk - if you get this error: "Error: Database Error: BDB0087 DB_RUNRECOVERY: Fatal error, run database recovery on line 6"...
Open a Terminal window then copy and paste the following 2 commands at the prompt, pressing return after each:
cd $HOME/.tqsl
rm duplicates.db __db.* log.*
QRZ XML prefs
You need a Username and Password for the QRZ XML subscription service distinct from your QRZ.com username and password.
Please click on the Check Account button to verify your subscription - http://xmldata.qrz.com/xcheck, and make sure you have the Call Book popup set to QRZ XML. This URL will also let you know if the QRZ XML Server is running.
The call sign in the My Call field of the QSO you are uploading (Station Prefs Call Sign) must match the call sign of the QRZ Logbook you are uploading to (Make sure this matches the My Call field in your QSOs).
Enter
the API Key from the QRZ Logbook
web page Settings
into the Upload Key text box - This is not
your QRZ XML Key and will look something like
this: 3BCE-0D7E-AECE-29DF
Note:
the QRZ XML Key is provided by the QRZ XML server and
changes every few days - you do not enter this key.
QRZ
Logbook Confirmations can be requested at any time
with the Confirmations button or by control-clicking on any Log
panel QSO (contextual menu). The first time you request Confirmations,
all confirmed QSOs will be downloaded and checked against your
log - marking QSL Received. The next time you
run Confirmations, only confirmed QSOs since
the saved Last Report time will be downloaded
and checked against your log. The confirmations are downloaded
in batches of 250 as required by the QRZ
API. You can Reset the Report
Time to download all confirmations in the last 30
days (Hold the Option key when pressing the button to
reset the Report Time to the last oldest QSO in your
Log).
Note: We intentionally do not enable automated requests for confirmation reports to limit accidental overloading of the QRZ Logbook servers.
A confirmations log is kept in your ~/Documents/MLDX_Logs/adif_confirmations folder.
If there are QSOs in your downloaded report that don't match any QSOs in your log - an ADIF Confirmation Errors file will be displayed which will list QSOs that don't match up with any QSO in your Log.
If there are QSOs in your log that continue to be displayed as unconfirmed and are not in your ADIF Confirmation Errors file, they may be missing from the downloaded report because they are outside the Last Report time frame, or were not uploaded. The Mark QSL Sent check box will stamp the QSO when it is uploaded.
HRDLOG prefs
Club Log prefs
Set your email address and Club Log password
in the Club Log Look Up Preferences.
The Club Log target call sign is the one you
have set in the Station Preferences.
Uploads will be marked in the QSO comments field if the Look Up / Club Log Preferences Show In comments check box is checked or in the QSL Sent field if the Mark QSL Sent check box is enabled.
Real Time
In the Club Log Look Up Preferences check the Upload Logged QSOs in Real Time check box to upload each QSO as logged.
Batch
If you have a lot of QSOs to upload you should split them into batches smaller than 100 or export them as one ADIF file and use the Club Log web page to upload it.
Under the Log Menu select Upload Selected QSOs to Club Log or in the Log Panel contextual menu select Upload to Club Log.
Under the Log Menu select Update Selected QSOs in Club Log or in the Log Panel contextual menu select Update in Club Log.
Under the Log Menu select Delete Selected QSOs in Club Log or in the Log Panel contextual menu select Delete in Club Log.
Uploads are optionally marked in the comments field of the QSO and can be un-marked with the Log Menu Change Selected Log Entries Remove Club Log Comments check box.
Note: If a QSO is flagged as Uploaded to Club Log, subsequent Uploads will skip this QSO. You can Update the QSO if it has been changed.
Twitter prefs