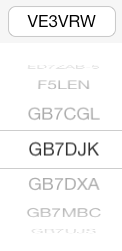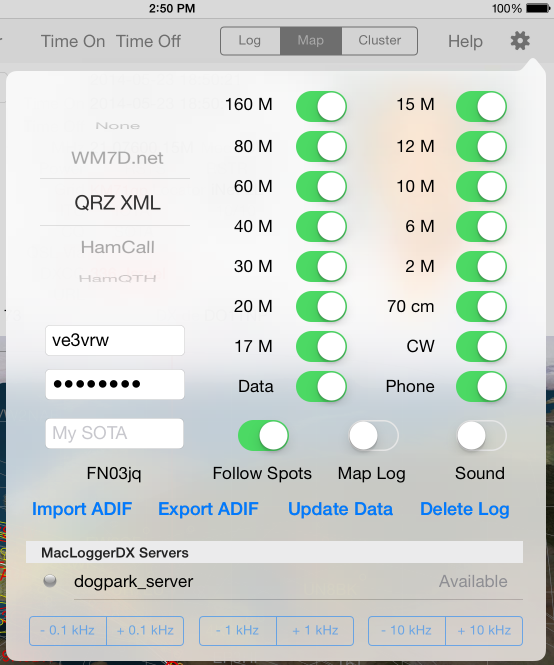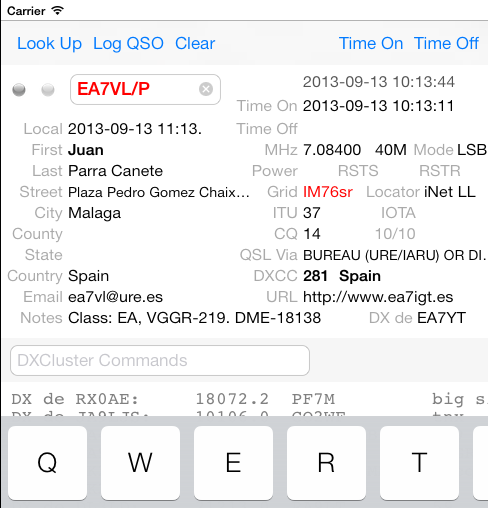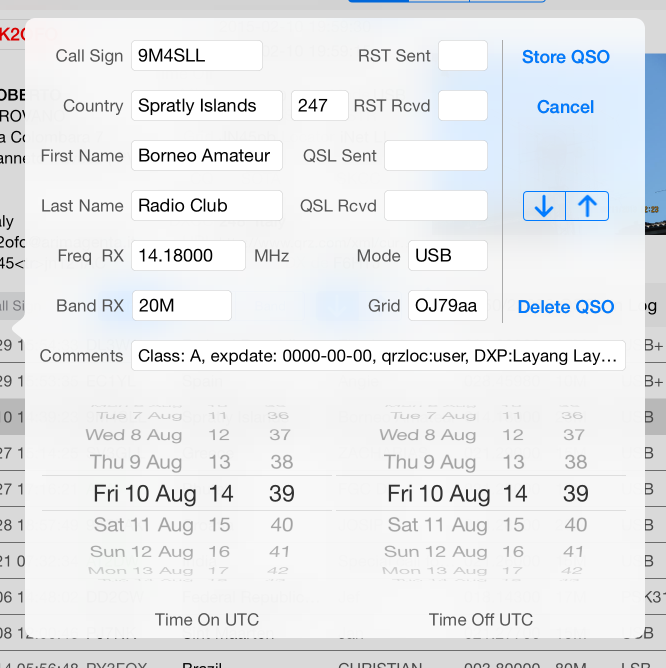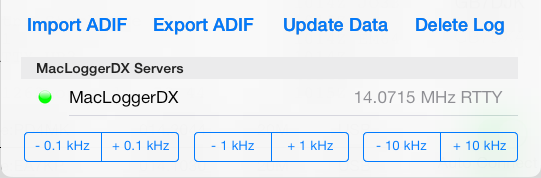MacLoggerDX HD for iPad Support Page
MacLoggerDX Group
Quick Start
1) Enter your Call Sign and pick your DX Cluster from the Cluster Panel:
![]()
2) Select your call book from the Settings (Gear Icon) Popover:
(If you are using QRZ or HamCall enter your user name and password)3) Enter a call sign to look up, or a DX Cluster command:
(If you hold down the numbers (123) button you can slide the same finger up to the number you want and when you lift off the screen it will return to the letters keyboard)
4) Import your log:
If your MacLoggerDX desktop log (.sql) or ADIF (.adi) file is in DropBox, open the DropBox app, select and share the file, select Open in... MacLoggerDX HD. These files can also be imported (shared) with AIrDrop or from the Mail app.
Notes:
- The Blue light to the left of the Call sign means the DXCluster is connected.
- The flashing Green light means that the
call looked up is in your Log.
Tapping on the flashing green light shows previous QSO's in Log Panel. - Follow Spots in the
Settings popover enables Map scrolling for each spot.
- Color Codes for Grid (first 4 character),
ITU, DXCC, CQ Zone, IOTA, State Text Color:
- Red - Not in Log.
- Brown - Worked in Log but Unconfirmed
- Black - Worked in Log and Confirmed.
Log Panel
- Single-tap on a log entry to display QSO.
- Double-tap on a log entry to delete QSO.
- Triple-tap or Long Press on a log entry
to edit QSO detail.
- Color Codes:
- Red - QSL Sent but not yet received.
- Green - QSL Received.
- Black - QSL neither sent nor received.
- Grey - QSL Sent field set to "I" for Ignore.
Map Panel
- Double-tap on a Map spot to lookup.
- Pinch to zoom the Map in and out.
- Follow Spots in the Settings popover enables Map scrolling for each spot.
- Spot colors:
- Red - Less than 5 minutes old.
- Yellow - Between 5 and 30 minutes old.
- Gray - Older than 30 minutes.
- Spots older than 4 hours are removed.
- 2D Map Marker Shapes:
- Box - Internet or Log Grid Square.
- Circle - Internet or DXpedition database Latitude and Longitude.
- Cross - Call sign database.
- X - City database.
- Z - US Zip Code database.
Cluster Panel
- Single-tap on a dxcluster spot to lookup.
- A Green Call sign means you have worked
that station, a Green DXCC ID means that you have worked
that entity.
URL Scheme
-
If any application opens a URL in this scheme - mldx://tune?freq=14.240&mode=USB with openURL MacLoggerDX will be started or brought forward and the displayed frequency will be set to 14.240 and the displayed Mode will be set to USB. This allows radio control apps to load MacLoggerDX with a frequency and mode prior to logging a QSO.
Test links:
mldx://tune?freq=14.100&mode=CW
Transferring Log and ADIF files using the Finder
MacLoggerDX HD can transfer logs with the name "MacLoggerDX_HD.sql" back and forth between Mac and iPad.
It can also Import from and Export to "MacLoggerDX_HD.adi"
Open the Finder and select your iPad in the Locations list, then select MacLoggerDX in your iPad Files.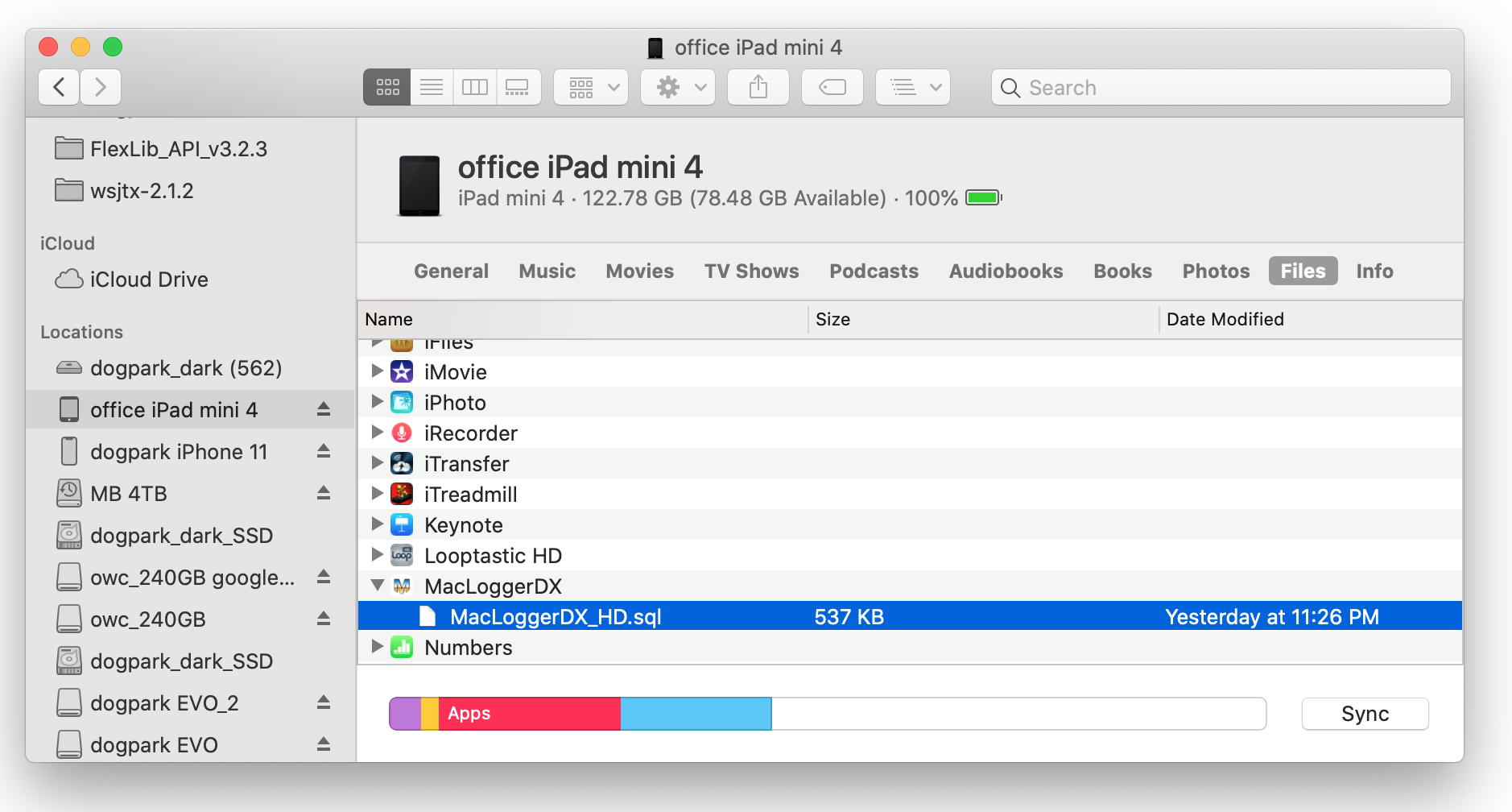
You can drag the iPad log to the desktop or you can drag the desktop log to the iPad.
- Desktop to iPad
- When you copy a desktop MacLoggerDX .sql file to the iPad it overwrites whatever is there and becomes the entire log on the iPad.
- The file must first be renamed or copied to "MacLoggerDX_HD.sql".
- You can drag your MacLoggerDX sql file into the Finder iPad location MacLoggerDX Files connected with MacLoggerDX HD.
- If you want to merge some QSO's from the desktop into an existing log file on the iPad then copy them onto the iPad as ADIF (MacLoggerDX_HD.adi) and import them into MacLoggerDX HD.
- If you get a "Log Not Open" message
from accidentally syncing a bad log file to the iPad
you can remove it with the Settings
popover "Delete Log".
- iPad to Desktop
- Your MacLoggerDX HD iPad log can be dragged out of the iPad onto your Mac and opened in MacLoggerDX.
- You can merge that copied log into your desktop MacLoggerDX log or you can open it as a separate log.
- You can also copy the MacLoggerDX_HD.adi ADIF file to the desktop for importing into any other logging software that supports ADIF but you need to Export ADIF first from the Settings popover.
Transferring Log and ADIF files using Mail, AirDrop or iCloud Drive
MacLoggerDX HD can transfer logs and ADIF files back and forth between desktop computers and the iPad using Mail.
iOS 11 comes with the Files app which can share .sql log files from iCloud Drive.
Note: AIrDrop from iOS to/from MacOS requires Yosemite and iOS 8.
- Desktop to iPad
- Email any MacLoggerDX .sql log file or exported .adi ADIF file as an attachment to your email account on your iPad.
- On your iPad Navigate to the email and the attachment there (This will also work with files shared in DropBox and other iPad apps).
- Tap and hold the document attachment icon.
- This will open a popover on the iPad that shows all of the apps that open this document type.
- Tap the MacLoggerDX icon and MacLoggerDX will launch and receive the document from the email.
- You will be asked to confirm a log
file Overwrite or Merge
a .sql log file or merge an ADIF .adi
file.

- iPad to Desktop
- The Export ADIF button in the Settings popover will give you the option to email the exported ADIF .adi file to any desktop computer.
- The Share button in the Log header (shown above to the right of the sort direction arrows) will allow you to email or AirDrop the current .sql log file.
Bonjour Radio Sharing:
Share the radio connected to the MacLoggerDX server running on your Local Area Network.
- Tap once on the server in the
MacLoggerDX Servers in the Settings panel to connect,
tap again to disconnect.
The green light indicates a connection and the “No Radio” message will change to a frequency once the radio frequency changes.
- Once you connect to a server MacLoggerDX HD constantly reads back the frequency and mode of your radio, it also allows you to set the radio frequency with an Auto Lookup spot, by tapping on a DXCluster spot, by typing the frequency into the MHz field or by tapping the +/- buttons in the Settings Dialog.