
Since dogparkSDR and SmartSDR for Windows are both designed to work with the same remote Flex radios, the FlexRadio Systems SmartLink™ Quick Start Guide for SmartSDR for Windows is a great reference for SmartLink for dogparkSDR.
Once you have registered your radio to a SmartLink account using SmartSDR for Windows or Maestro, here are the steps to get started...
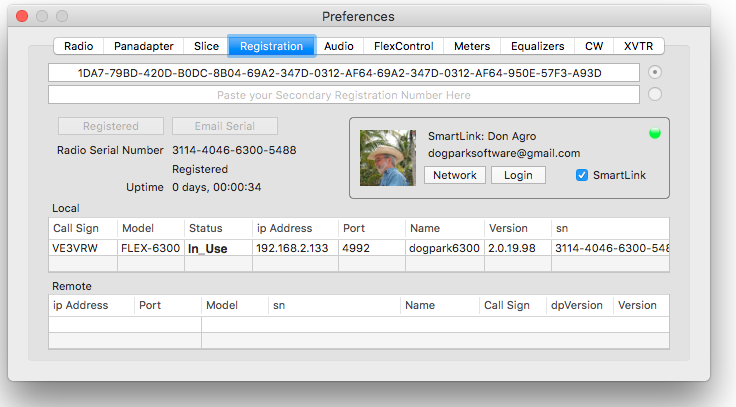
Enable the SmartLink check box in the dogparkSDR Registration prefs and login to your SmartLink account with the same credentials you used to create it, you will remain logged into your account until you explicitly log out, even if dogparkSDR is restarted. The server connection status is displayed by the light just above the check box. The server will find your remote radios on the internet and display them in the Remote table.
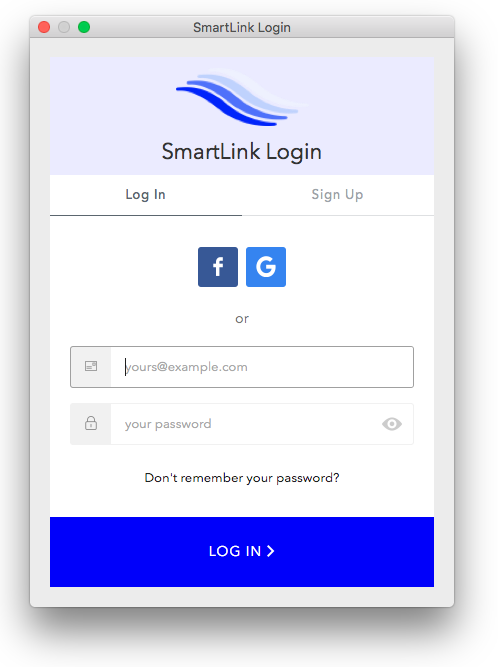
When your remote radio shows up in the Remote table, double click it to connect to it (Make sure the remote radio has a nickname set). The next time you start dogparkSDR your remote radios should automatically show up in the Remote table as well as in the HUD popup.
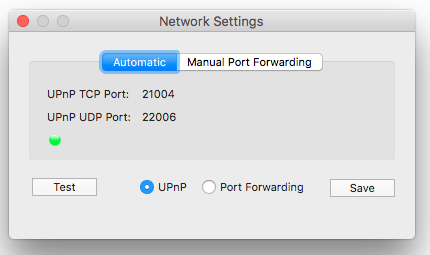
Port forwarding parameters are stored in the radio so the network settings should reflect what you have already set up with SmartSDR. There is a test results light in each panel (Automatic and Manual Port Forwarding) which will show the sucess or failure for both methods, if you hover the mouse pointer over either light a tool tip will display the complete test results for both methods. Changes to port forwarding can only be saved when connected to the radio locally. Please see this port forwarding article from Flex here.
If the Tune MLDX check box is enabled in the Radio prefs, MacLoggerDX will automatically track the active slice frequency and mode without being connected to the radio. This can be usefull when working a remote radio through SmartLink since MacLoggerDX will not need a radio connection of it's own and will log the frequency and mode sent to it by dogparkSDR.