

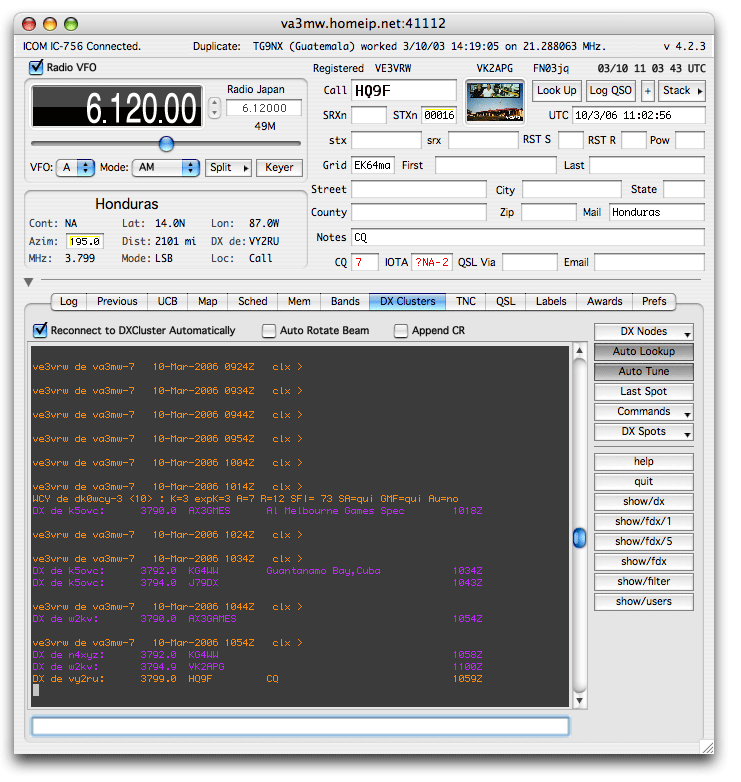
The DXClusters Panel is a complete Telnet client combined with a DX Spot interpreter and APRS Packet decoder.
The Telnet client in this panel can connect to any Telnet host but when connected to a Telnet DXCluster node it will allow you to automatically lookup and optionally tune to the spots being reported on the cluster.
A list of DX Cluster nodes is loaded into the pop up list in the DX Nodes button from "dxclusters.dat" in the data folder.
MacLoggerDX looks for this file first in your log folder so you may customize a copy and put it there.
If you modify the dxclusters.dat file and put it in your log file folder, MacLoggerDX looks there first.
Each list item has the following format:
[Call sign]<sp>[URL, with an option port number preceded by a colon]<sp>[description]
Example:
EA5ELX-5 ea5elx.sytes.net:8000:password Elche, Spain
The port number is only required if the node is operating on a different telnet port from the default (23).
The password is only required on some clusters and may be included in the dxclusters.dat file.
When an item from this pop up button is selected, MacLoggerDX attempts to start a Telnet session with the node.
The Reconnect Automatically check box, if checked, will connect you to the DXCluster if the connection is dropped for a reboot of the node etc.
The Auto Rotate Beam check box if, if checked, will automatically rotate your beam to the bearing of the spot you double click on. Note: this will not auto rotate to every spot received - just the ones you double-click on.
The Append CR check box if, if checked, will automatically append a carriage return character to outgoing messages. This is only required for a few dxclusters like DB0UKW.
Your call sign and optionally your password is automatically sent to the node, but from then on, you may type in any command to the node in the scrollable session window. You may also select a command from the Commands pop up button (which is loaded from "dxcommands.dat" in the data folder - if you modify the dxcommands.dat file and put it in your log file folder, MacLoggerDX looks there first).
Just make a copy of dxcommands.dat in your MacLoggerDX/data folder, edit the text to be the commands you want and put the edited file in your log folder. The first 8 entries in the file will populate the buttons below.
If you select Auto Lookup, the DX Spots will automatically be looked up in MacLoggerDX's internal databases and your log files, and optionally in the QRZ CD Rom data base. This data will be loaded into the edit fields of the Control window, ready to log, and the Map Panel will be centered about the location of the spot. MacLogger DX will also attempt to calculate distance and bearing information. This information will only be as accurate as the information stored in MacLoggerDX's data bases.
For example, if all that is known about the call is it's country of origin, MacLoggerDX will place the position in that country. On the other hand, if the position is from an APRS packet, the position may be very accurate. If a US call is successfully found in the QRZ CD Rom, and it has a zip code - that information will be translated into the exact position of that post office. MacLoggerDX also uses several other data files to translate specific calls and prefixes to more precise geographical locations.
If you select Auto Tune, MacLoggerDX wil automatically atttempt to tune your radio to the frequency and mode of each DX Spot as it is received.
If you have the schedules enabled, it will take over the radio after a short interval. If you want to stay with the DX Spot frequency, simply disable the schedules from the Schedules menu untill you want to return to your schedule.
The Last Spot button will tune the radio to the frequency and mode of the last spot received even if Auto Tune is disabled.
The DX Spots button collects the last 100 DX Spots in a pop up list that you can select from at any time to have the radio tuned to the frequency and mode of that selected spot.
If you double click on a dxcluster spot in the window, MacLoggerDX will hilite the line, look up the spot, tune the radio and if the Auto Rotate Beam check box is checked rotate your beam to the bearing of the station named in the spot.