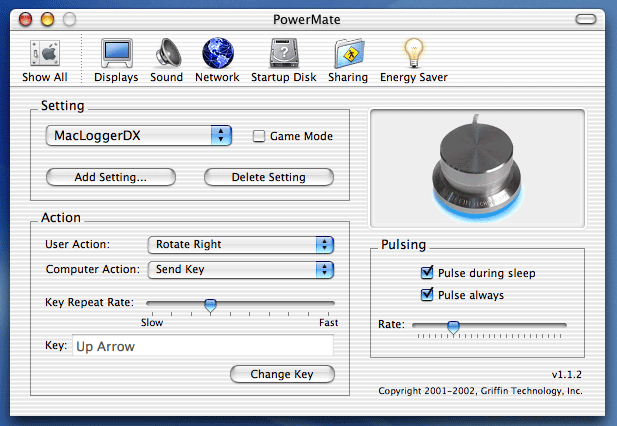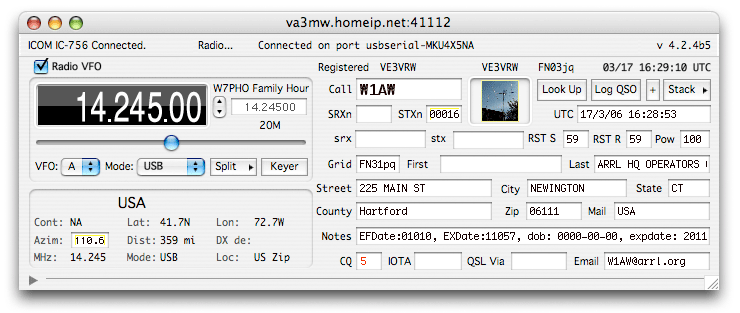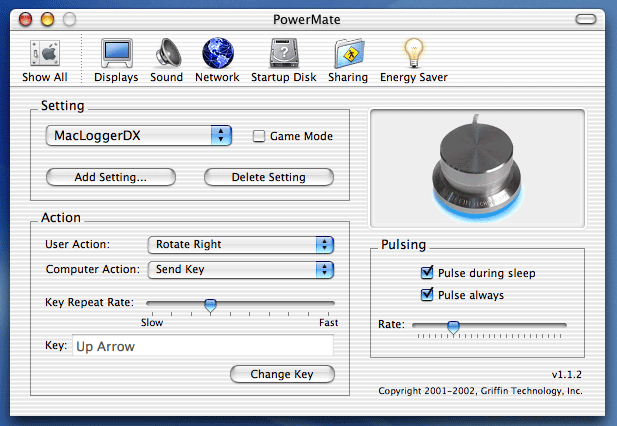Control Window (Collapsed)
When the disclosure triangle is clicked to face right, the window is collapsed and none of the panels are visible.
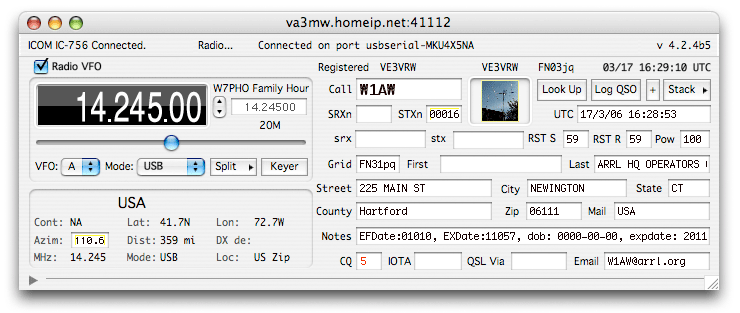
The control window has 3 main active areas:
- Radio VFO area (top left corner).
The radio VFO area is enclosed by the Radio VFO check box which connects MacLoggerDX to your rig. You will have to set your preferences in the Prefs panel for the type of radio you are using, baud rate etc. (This control can also be toggled with the VFO File menu option or the <command-R> keyboard shortcut) It's a good idea to turn this off when your radio is not connected or turned off or MacLoggerDX may appear sluggish.
The numeric readouts display/control the radio's frequency in MHz.
(Use carriage return to terminate keyboard entry of this field to set the radio.)
The small up/down arrow changes the VFO frequency by 100 kHz.
(This control hilighting will also indicate if the VFO is in focus - i.e. will respond to Keyboard or Powermate clicks).
The right/left arrows on the keyboard change the VFO frequency by +- 5 kHz.
The up/down arrows on the keyboard change the VFO frequency by +- 1.0 kHz.
You may have to click in the VFO Area first, or use the horizontal slider to set the focus to the VFO - The up/down arrows will show as enabled when the VFO is in focus and ready to take keyboard arrow or PowerMate input.
The Horizontal slider controls the radio frequency, and snaps back to center when you release it.
(Holding down the Shift Key will increase the coarseness of the adjustment by a factor of 10)
(Holding down the Option Key will decrease the coarseness of the adjustment by a factor of 10)
(You can also configure the Griffen Power Mate control knob to change the frequency.)
The VFO popup displays/controls which VFO is in use on the radio.
(This control will not be accurate with radios like the FT-857 & FT-897 that do not report the VFO in use and must be synchronized manually.)
The Mode popup displays/controls which mode is active on the radio.
Modes available on your connected radio show in bold. Modes not available in italics. The modes listed in this popup correspond to the named modes in your radio and are stored that way in your log, but for ADIF export purposes and the LotW, we sometimes need to translate these modes into something the LoTW can understand. adifmodes.dat in the data folder will map log file modes to exported ADIF LoTW modes. (MacLoggerDX looks in your log folder for this file first, and Update Internet Files will deliver the default version to your data folder). The list of legal LotW modes can be found here https://p1k.arrl.org/lotw/faq#modes.
The Split popup allows you to select different values for split operation.
(This control will not be accurate with radios like the FT-857 & FT-897 that do not report the Split and must be synchronized manually.)
The Keyer Button activates the integrated CW keyer (OS X).
The text area to the right of the up/down arrows displays:
- The "Who Set the VFO ?" text which can be:
Name of the current scheduled program eg. "W7HPO Family".
Telnet DX Spot.
TNC DX Spot.
Keys (arrow keys or Griffin Powermate).
Map DX Spot (from clicking on a previous Map DX Spot).
Memory (Memory Panel).
Slider (VFO Slider).
Bands (Band Panel VFO Sliders).
- The Band e.g. "20 m Ham Band."
- Location area (bottom left).
The location area shows the geographical results of any lookup performed on the call sign in the Call text edit field.
The large text at the top (Israel) refers to the actual operating country (DXCC) taken from the Suffix or Prefix.
(The DXCC Location will show up as red text if that call's DXCC ID is not already in your log).
(The DXCC location will show up in italics if the DXCC id is ambiguous).
The text area to the right (P) shows possible suffixes to choose amongst ambiguous prefixes e.g.: "-S" for South Cook Islands, or DXpedition etc. if it is a special issue call.
The Lat, Lon, Dist (kilometers or miles selected in Preferences Panel) and Azim (degrees) are taken from the operating location.
The Azimuth is editable in case you want to command the rotor interface manually - whether the azimuth is determined automatically from a lookup, or manually entered you must use the Beam button in the Map panel or the Beam menu commands in the Log menu to actually move the rotator.
The frequency and Mode are taken from the Radio interface. These values are filled in when you do a lookup, or when a DXCluster or TNC lookup is done.
The Loc refers to the means by which the location was determined e.g. APRS, US Zip code, Log GS, INet GS, iNet LL, etc.
Loc:
| None |
No Location Information Available. |
| Base |
Base Call Latitude and Longitude supplied in the Station Info Dialog. |
| Country |
Latitude and Longitude supplied for geographical center of Country. |
| Call |
Latitude and Longitude supplied as best guess for call prefix. (data/bearings.dat) |
| City |
Latitude and Longitude supplied for city found in lookup of call. |
| US Zip |
Latitude and Longitude of post office found for US Zip code. |
| Grid |
Grid Manually entered. |
| Log GS |
Grid Square found in log. |
| iNet GS |
Internet Lookup found Grid Square (not for portable prefix). |
| iNet LL |
Internet Lookup found exact Latitude and Longitude (not for portable prefix). |
| APRS |
APRS Position Report. |
| Unknown |
Location info program error. |
- QSO edit area (right side).
The QSO edit area is where you can enter information about your QSO so that it can be looked up and logged. With only a call sign entered in the Call text edit field you can press "return" or click the Look Up button to do a look up on the call. A flashing red dot beside the Call field means that the call has been worked before and if you switch to the Previous panel you can see the details. A flashing blue dot beside the Call field means that the call is in your User Call Book.
The information in the fields can be re-edited and entered in your log by clicking the Log QSO button, or you can add the current VFO frequency and Mode to the Stacking register by clicking the + button. The entries in the Stack can be retrieved with the Stack popup button with the latest entry always being stored at the top of the popup list. The Stack register is useful for quickly saving possible QSO frequencies in a scratch pad for later use.
To re-enter a new QSO start time, press the Look UP button again.
The QSO Done field is set when you press the Log QSO button, or when you use the Log Menu QSO Finish Time item <command-T>.
These fields are also used in composing QSL cards in the QSL Panel.
If you enter a valid grid locator in the Grid edit field and then press carriage return, the grid will be displayed on the map and the bearing and distance indicators will be updated accordingly.
The Notes field has a contextual menu associated with it and if the field has a web URL in it a control-click will allow you to either Copy URL to Clipboard or Goto URL. MacLoggerDX will attempt to fill in the CQ Zone and the IOTA number for each look up, if the lookup is ambiguous then MacLoggerDX will guess at these values and precede them with a question mark. Lookups will show in red if that CQ Zone or IOTA is not confirmed in your log. When you confirm the CQ Zone and IOTA group reference you can remove the "?" in the log. Starting with version 4.1.2 CQ Zones or IOTA Group reference numbers with a "?" are not saved in the log.
Above these areas is a status line which gives the status of the connection with the radio and the most recent dup after a lookup.
Above the QSO Edit area is displayed the registered user call sign, the call sign of the last found image from the QRZ call sign lookup (which is displayed in the Image Well), the grid square of the registered user and the UTC date and time displayed in whatever format you have set in your system settings (International/Formats).
If MacLoggerDX can not find a QRZ jpeg QSL card image on the QRZ CD-ROM or through the QRZ Online service, it will attempt to load one from the cache folder in ~/Library/Caches/MacLoggerDX Cached QSL Pics/. You can place QRZ jpeg QSL card images from previous QRZ CD's in this folder thus increasing the size of the QSL image library beyond the size that would be possible with just one CD.
Clicking on the Image Well causes a full size display of the found QSL card image in a floating window.
At the bottom of the collapsed Control Window is the Disclosure Triangle and separator line. When the disclosure triangle is clicked to face down, all panels are visible and can be selected.
Overlapping DXCC Identities and Call Suffixes
There are a number of cases where a station's call sign does not uniquely identify it's DXCC ID. For example ZK1 can be North Cook Island or South Cook Island.To handle cases like this MacLoggerDX employs a suffix. To indicate the call you are looking up or logging is North Cook Island append "-N" to the call sign: ZK1ASQ-N, to indicate South Cook Island append "-S" to the call sign: ZK1ASQ-S. These suffixes are dropped on export to ADIF (so as not to confuse the LoTW). The suffixes are shown in the Awards Panel/DXCC. The suffix should be appended to the portable prefix not the base call, for example "FO-A/DL3GA" logs as Austral Island.
If a call has an alternate suffix available it will appear immediately to the right of the large country text in the location area after a lookup. For example, looking up "ZK1" will display "South Cook Island N" which tells us that "ZK1-N" will log as "North Cook Island".
To edit a previously logged call and add or change the suffix You just have to edit the Call field in the Log Panel, delete the Country field, press the "Save" button and then the "Reload" button to see the change take effect.
MacLoggerDX also employs a dxpeditions.dat file to identify special issue calls for dxpeditions like "K8T". Dxpeditions.dat is one of the files that can be updated over the Internet.
If you run into a call that is not properly handled by the internal database, call suffix or the dxpeditions file, please let us know and we will add it to our online database which you can always download with the "Update Internet Files", "File" menu command.
Here is how MacLoggerDX determines Map position for a call/prefix:
- MacLoggerDX resolves all call signs to the DXCC country level using the data published in the ARRL Operating guide subject to special issue call overrides in dxpeditions.dat "Locator: Country".
- bearings.dat resolves specific prefix based locations - "Locator: Call".
- QRZ lookup may provide a zip code which can be resolved by zip.dat which has the entire US 1999 census zip to post office latitude and longitude data "Locator: US Zip".
- cities.dat has entries where if the city is known and found the latitude and longitude can be resolved "Locator: City".
- If the call is in either your log, or your user call book, that location data is found in a lookup "Locator: Log GS".
- APRS position reports will of course supersede all the above for location data "Locator: APRS".
- If Internet Lookup is enabled and if there is a grid square or Latitude and Longitude data provided on the Internet this will be used "Locator: iNet GS", "Locator: iNet LL", this is usually the most accurate since the operator has provided this data himself.
Fast Keyboard Logging for Contesters:
- Enter call.
- Hit return (this does a lookup).
- One <tab> takes you to SRX numeric.
- Hit <shift><command> L this logs the call and highlights call text. STX auto-increments (set in Prefs Panel).
- <command> K clears all the fields and repositions the cursor to the Call Sign field. - Ready for 1 again.
- <shift><command> V returns focus to the VFO so that arrow keys or PowerMate key sequences can be used to tune VFO.
- Power, RST Sent, and RST Received fields are remembered across sessions and not cleared since they are hand entered and not found in a look up.
- If you are planning to use Cab-Converter to create a Cabrillo file after a contest where they want a serial number, you would add that in SRXn and check the the box "inc STX" (auto-increment) under the logging box in the Prefs Panel. This would start the serial number of the log at 00001 and add a new number automatically with each new QSO. You would add the received serial number in the SRXn box. When receiving other info for contests, such as, Power, that would go in the "srx" box. The three areas that are usually needed for contest are: "SRXn/STXn", "srx/stx", and "RST". In the major ARRL & CQ contests all the info needed is contained in these boxes. Even though you add "pwr" and already know you state in your MLDX info and in Cab-Converter, you still need to add these in the correct boxes.
VFO Keys and Modifiers:
In general, the shift key makes the adjustment finer by a factor of 10, and the Option key makes the adjustment coarser by a factor of 10.
| Control |
Shift Key Down |
Unmodified Control |
Option Key Down |
| VFO Slider |
+- 0.01 kHz |
+- 0.1 kHz |
+- 1.00 kHz |
| VFO Up Arrow |
+ 10.00 kHz |
+ 100.0 kHz |
+ 1.00 MHz |
| VFO Down Arrow |
+ 10.00 kHz |
- 100.0 kHz |
- 1.00 MHz |
| Keyboard Up Arrow |
+ 0.10 kHz |
+ 1.0 kHz |
+ 10.0 kHz |
| Keyboard Down Arrow |
- 0.10 kHz |
- 1.0 kHz |
- 10.0 kHz |
| Keyboard Right Arrow |
+ 0.50 kHz |
+ 5.0 kHz |
+ 50.0 kHz |
| Keyboard Left Arrow |
- 0.50 kHz |
- 5.0 kHz |
- 50.0 kHz |
Griffin PowerMate Configuration: